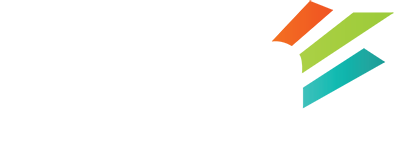Set up email on Windows Live Mail
If you use Windows Live Mail, this setup guide can help walk you through configuring your email account.
First, you will need two pieces of information:
Username = your full email address, for example you@yourdomain.com
Password = the password you created for your email address!
With this info in hand, go to:
—
yourdomain.com/webmail
—
And login!
Once successfully logged in to webmail, click on your email address in the top right portion of the page – it is actually a drop down menu heading. From the menu that appears, select ‘Configure Mail Client”. Choose the email application you are using and the setup you want to use, and follow the pop-up instructions provided. This is an automated script that can configure your email account with minimal effort on your end.
We always recommend that clients connect via SSL whenever possible. Thus, we will go over the SSL setup first:
***SSL SETUP Email Setup Guide***
Should you have an SSL certificate installed for your mail.yourdomainname.com, you can use the following settings. If you have Auto-SSL setup like our shared hosting accounts do, this will give you an SSL for mail.yourdomainname.com (as well as www.yourdomainname.com and yourdomainname.com) and you can use SSL.
To get setup, simply follow these steps:
Click on your Start button, search for Mail, and launch the Mail app.
Click on the Cog icon, “Manage Accounts”, and click “Add Account”
You will want to choose the “Other Account” option.
Once you get to this step, you will want to enter the following:
Your full email address
You email password
Click Sign in
If Windows Live Mail cannot find the settings for the account, click Advanced.
For the Account Name, you can call this whatever you want. i.e. work, site, etc…
Your Name will be the name you want to show up when you send an email
Incoming mail server : mail.yourdomainname.com
Account type : POP3*, or IMAP**
Email Address : enter your full email address
Username : enter your full email address
Password : enter your email password
Outgoing (SMTP) email server : mail.yourdomainname.com
Outgoing server requires authentication : CHECKED
Use the same username and password for sending email : CHECKED
Require SSL for incoming email : CHECKED
Require SSL for outgoing email : CHECKED
***NON-SSL Email Setup Guide***
If you do not have SSL enabled on your mail, you can use non SSL settings to get your email configured. It’s the same process as above, but once you signed in to windows live mail you’ll need different information for the advanced settings:
For the Account Name, you can call this whatever you want. i.e. work, site, etc…
Your Name will be the name you want to show up when you send an email
Incoming mail server : mail.yourdomainname.com
Account type : POP3*, or IMAP**
Email Address : enter your full email address
Username : enter your full email address
Password : enter your email password
Outgoing (SMTP) email server : mail.yourdomainname.com
Outgoing server requires authentication : CHECKED
Use the same username and password for sending email : CHECKED
Require SSL for incoming email : UNCHECKED
Require SSL for outgoing email : UNCHECKED
Click Sign In, and done.
Alternatively, you can use the cPanel Email Configuration file found within webmail. You can read instructions here: Why you should love webmail!