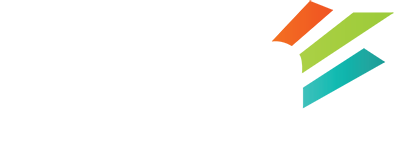How to use cPanel backups
Backups are extremely important. You should always maintain your own backups in addition to your hosted backups with EZP.net.
We also recommend that any time you plan on making a large change to your website, that you generate a backup BEFORE you do so. If something goes awry with your updates, you can always restore from your backup!
With cPanel’s backup function, you can take control of your backup situation easily:
- You can create a full backup.
- You can restore a backup.
- You can create a partial backup.
- You can restore a partial backup.
So let’s review these functions. Before you can use the backup features, you will need to login to your cPanel account.
Once you are logged in, look for this icon:
![]()
And click it. This will bring you to the backup screen, which has all the options you need to manage your backups.
Creating A Full Backup Of Your Account.
If you are creating a backup for disaster recovery purposes, this is the section you want. Simply click the “Download a Full Website Backup” button and you will be presented with the option to download any available backups or generate a new one.
You have the option to send the backup to your home directory, so you can login to your account via ftp and download it or so you can download it via your browser right on this screen.
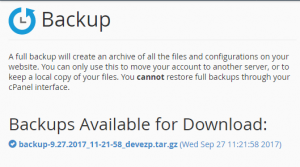
Simply click on the backup you wish to download and your browser will start downloading the file right away.

You also have the option to send the backup to a remote destination, via FTP or SCP. For this, you need to have the remote server address, username, password, port & directory where you want the backup to end up.
When creating a full backup, by default cPanel will notify you via email when the backup is ready. If you do not wish to be notified, simply click the radio button next to the option “Do not send email notification of backup completion.”.
Please note that you can not restore a full backup from within the cPanel account itself, you will need to be logged into WHM with root privileges to do that. If you wish to restore your account from a full backup, simply upload the file to your home directory (or provide us the file) and submit a support ticket via our client area.
For instructions on how to restore a full backup from WHM, please read this article.
Downloading A Partial Account Backup
Again, on the main backup screen you have several options to download partial account backups. These are:
- Download a Home Directory Backup – this is all of your website files.
- Download a MySQL Database Backup – this is a list of your databases available.
- Download Email Forwarders – this is all your email forwarders you’ve created on your account.
- Download Email Filters – this is all your email filters you’ve created for your account.
Restoring A Partial Account Backup
To restore a partial backup, you will want to be on the backup screen again. Simply scroll down until you find the type of partial backup you wish to restore, then click the “Choose File” button. This will pop up a file explorer window on your workstation, allowing you to select the appropriate file to restore. Once you have the correct file chosen, click the open button and the restoration process will begin.
It is a fairly straightforward process but if you do ever run into any problems, we are here 24/7 to help you out. Just submit a support ticket to get help!